45 ms word print labels
How to Create, Customize, & Print Labels in Microsoft Word A. Create and Format the Address. Open Word and click Mailings on the menu line. Then click Labels on the ribbon. In the "Print" section of the Labels window (not the Print button at the bottom), choose "full page of the same labels." Click the Options button at the bottom of the window. Select the product number from the list, and click OK. How to Create and Print Labels in Word In the Envelopes and Labels window, click the "Options" button at the bottom. In the Label Options window that opens, select an appropriate style from the "Product Number" list. In this example, we'll use the "30 Per Page" option. Click "OK" when you've made your selection. Back in the Envelopes and Labels window, click the ...
Microsoft word labels not printing - Microsoft Community Replied on October 1, 2019. Try changing the setting for "Scale content for A4 or 8.5 x 11" paper sizes" under File>Options>Advanced>Print. In the backstage Print view, make sure that "No Scaling" is selected in the Scale to Paper Size dropdown. If you print to a sheet of plain paper, how does the output align with the label sheet? If it is OK ...
Ms word print labels
How to Create Labels in Microsoft Word (with Pictures) - wikiHow Create a new Microsoft Word document. Double-click the blue app that contains or is shaped like a " W ", then double-click Blank Document " in the upper-left part of the opening window. Click the Mailings tab. It's at the top of the window. Click Labels under the "Create" menu. How to Create and Print Labels in Microsoft Word? The following steps allow you to create and print a label in Word: Open a New document in Microsoft Word. Go to the Mailings tab in the ribbon. Now, select the Labels button from the Create group. The Envelopes and Labels dialogue box will appear on your screen as in the below image. Now, enter the Address or information in the Address: text box. How to create and print labels in Microsoft Word - AddictiveTips Create and Print labels in Microsoft Word. To create a label in Microsoft Word, follow these steps. Open a new Microsoft Word document. Go to the Mailings tab on the ribbon. Click the Labels button. In the Delivery address field, enter the address you want to use (or whatever else you want the label to say). Click Fonts to change the font that ...
Ms word print labels. How to Print Labels from Word - Lifewire This article explains how to print labels from Word. It includes information for printing a single label or a page of the same labels, for printing a page of different labels, and for printing custom labels. These instructions apply to Word for Microsoft 365, Word 2019, 2016, 2013, 2010, and 2007, and Word for Mac 2019 and 2016. How to Print Labels From Word to Help With Your Mailing Needs 1. Start Word and click the Mailings tab in the ribbon. 2. In the ribbon, click Labels. You'll see the Envelopes and Labels dialog box. Open the Envelopes and Labels dialog box from the Mailings ... Create and print labels - support.microsoft.com Select Print, or New Document to edit, save and print later. Set up and print a page of the same label. Go to Mailings > Labels. Select Options. Choose Printer type, Label products, and Product number. If you don't see your product number, select New Label and configure a custom label. Select OK. How to mail merge and print labels in Microsoft Word Step one and two. In Microsoft Word, on the Office Ribbon, click Mailings, Start Mail Merge, and then labels. In the Label Options window, select the type of paper you want to use. If you plan on printing one page of labels at a time, keep the tray on Manual Feed; otherwise, select Default. In the Label vendors drop-down list, select the type ...
How to print labels from Word | Digital Trends Step 1: Select the recipient address and click Labels in the Word menu. Step 2: Click on Options... to open the Label Options screen. Here, you'll want to identify which label product you're using ... What Are the Steps to Print Dymo Labels Using MS Word? Step 3. Now, click on the Print button and bring up the Dymo Word Add-In. Click on the Next button to check each label in the batch. Choose the output configuration from the Select Label Layout list or click on the "Options" button to view and select the desired layout from the gallery. Then, re-check the Select Printer list to make sure ... How to Print Labels in Microsoft Word 2016 - YouTube Get my FREE 2-hour Introduction to MS Word 2016 course here the complete 6-hour Microsoft Word 2... How to Print Labels in Word (Text + Video Tutorial) - Simon Sez IT On the Mailings tab, in the Create group, click Labels. Click Options. Select the appropriate label vendor and product number. Click OK. Click New Document. A new Word document will appear with a blank label template based on your selections. You can now go ahead and manually type the information into each label.
Printing labels from Microsoft Word (Office365 version on Windows ... Printing labels from Microsoft Word (Office365 version on Windows 10) always messes up the margins. This is a frustrating issue that I have when trying to print address labels from Microsoft Word. Allthough I set the margins and grid for the table containing the lables perfectly, when printing the margins are always screwed up, thus I have to ... Print Labels Using Microsoft Word 2007 / 2010 - Xerox Open the Microsoft Word application on the computer. Click on [Mailings] on the toolbar and select [Lables]. Click on the [Labels] tab. Make sure the [Full Page of the Same label] radio button is selected in the Print section. Click on the [Options] button. The label Options window will be displayed. How to Create Mailing Labels in Word from an Excel List Step Two: Set Up Labels in Word. Open up a blank Word document. Next, head over to the "Mailings" tab and select "Start Mail Merge.". In the drop-down menu that appears, select "Labels.". The "Label Options" window will appear. Here, you can select your label brand and product number. Once finished, click "OK.". How to Print Labels in Word - Software Accountant Just obey the following instructions to print a label in Word: Open your Word document. Type the address into the document, select and copy it to clipboard. If the address is already in the document or in a different document, select and copy it to the clipboard. Click on the Mailings tab on the ribbon. In the Create group, click on Label.
4 Best Simple Steps on How to Print Labels from Word Step 1: Open the Microsoft Word document where you want to print labels. Step 2: Select the label template in the "Page Layout" tab of the ribbon. Step 3: Click on "Print Labels" button and then click on "Print Labels" button again to confirm it. Step 4: Click on "Print Labels" button one more time and wait for your labels to be ...

How To Make 21 Labels On Microsoft Word / How to Make Pretty Labels in Microsoft Word : But ...
How to Print Labels in Word: Microsoft Word Tutorial - YouTube To read the accompanying article to this video, go here: In this Microsoft Word tutorial, we ...
Labels - Office.com Label templates from Microsoft include large labels that print 6 labels per page to small labels that print 80 labels per page, and many label templates were designed to print with Avery labels. With dozens of unique label templates for Microsoft Word to choose from, you will find a solution for all your labeling needs.
Create and print multiple labels in Microsoft Word professionally Open Microsoft Word by double-clicking the shortcut on the desktop or searching for it in Windows search. Create a new document in your Word. Go to the Post tab and click the tags. Opening of labels in mailing tab. A new window will open with all the available options for the labels. Click on Options in the background.
Print labels for your mailing list With your address list set up in an Excel spreadsheet, Outlook Contacts, or a new list you created, you can use mail merge in Word to create mailing labels. Go to Mailings > Start Mail Merge > Labels. In the Label Options dialog box, choose your label supplier in the Label vendors list. In the Product number list, choose the product number on ...
How To Turn On The Label Template Gridlines In MS Word Turning on the gridlines for label printing in Word can be easy with the right tools. Using label printing templates for Word is a great place to start, and with all recent MS Word versions the templates will automatically open with gridlines visible. How To Turn On Label Gridlines in MS Word: Click the "Layout" tab; Find "Table Tools" section
Avery Templates in Microsoft Word | Avery.com Highlight the text you entered and use the tools in Microsoft Word to format the text. Click the Insert tab in the Ribbon Toolbar to insert your own image, clip art, shapes and more. Select your image in the template and click the Page Layout tab in the Ribbon Toolbar. Then click Text Wrapping and select In Front of Text in the drop down list.
How to Print Avery Labels in Microsoft Word on PC or Mac 1. Open a blank Microsoft Word document. Microsoft Word now makes it very easy to create an Avery-compatible label sheet from within the app. If you already have Microsoft Word open, click the File menu, select New, and choose Blank to create one now. If not, open Word and click Blank on the New window. 2.
Create and print labels - support.microsoft.com Create and print a page of the same label. Go to Mailings > Labels. In the Address box, type the text that you want. To use an address from your contacts list select Insert Address . To change the formatting, select the text, right-click, and make changes with Home > Font or Paragraph. In the Label Options dialog box, make your choices, and ...
Label Printing: How To Make Custom Labels in Word Enter the content of your labels on each label. Just press Tab on your keyboard to go to the next label. To print your labels, just click Print. Go to Properties once the Print window opens. Proceed to the Paper/Quality tab. Set the size to Letter. Click OK. If you are only going to print single 4×6 labels, below are the steps you can follow:
How to create and print labels in Microsoft Word - AddictiveTips Create and Print labels in Microsoft Word. To create a label in Microsoft Word, follow these steps. Open a new Microsoft Word document. Go to the Mailings tab on the ribbon. Click the Labels button. In the Delivery address field, enter the address you want to use (or whatever else you want the label to say). Click Fonts to change the font that ...
How to Create and Print Labels in Microsoft Word? The following steps allow you to create and print a label in Word: Open a New document in Microsoft Word. Go to the Mailings tab in the ribbon. Now, select the Labels button from the Create group. The Envelopes and Labels dialogue box will appear on your screen as in the below image. Now, enter the Address or information in the Address: text box.
How to Create Labels in Microsoft Word (with Pictures) - wikiHow Create a new Microsoft Word document. Double-click the blue app that contains or is shaped like a " W ", then double-click Blank Document " in the upper-left part of the opening window. Click the Mailings tab. It's at the top of the window. Click Labels under the "Create" menu.
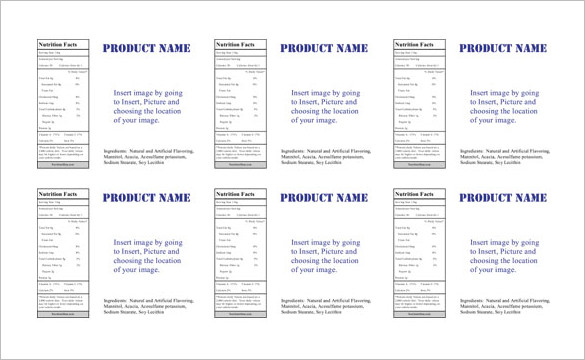
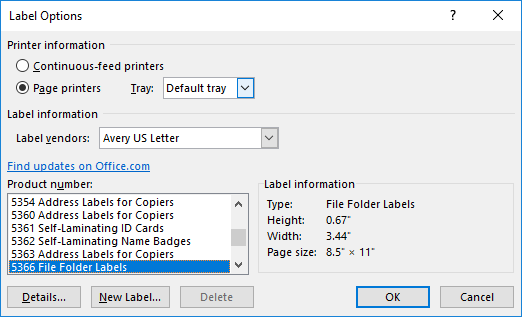






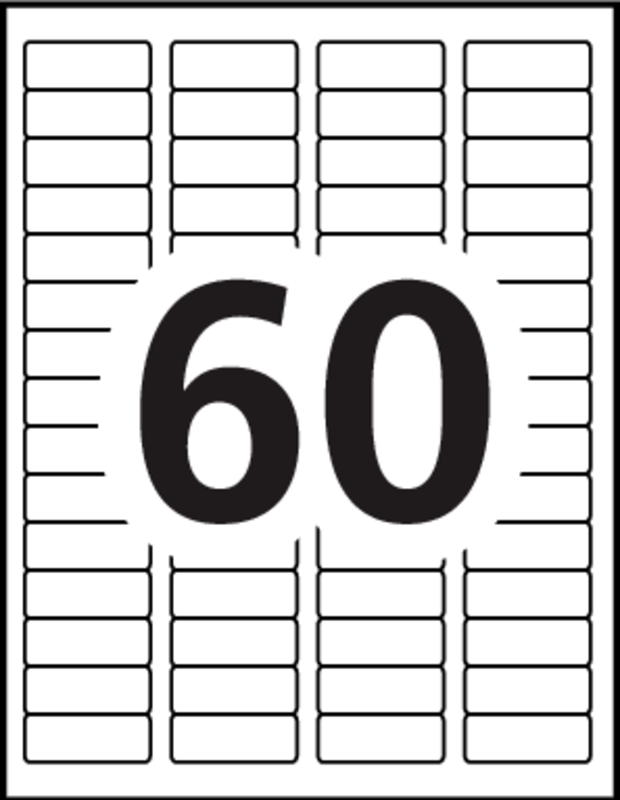

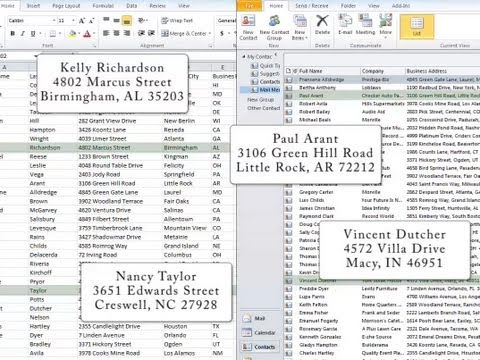
Post a Comment for "45 ms word print labels"